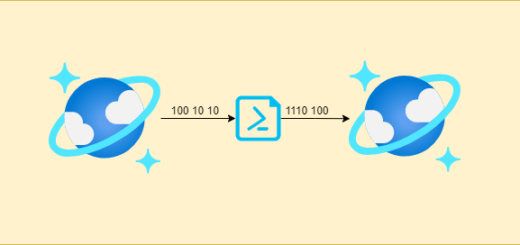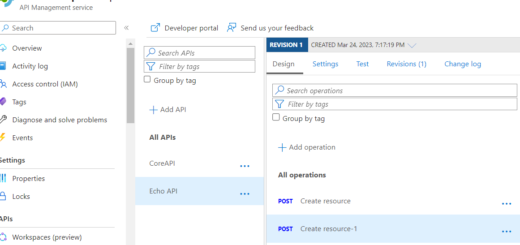How to Automatically Create a Tag and a Branch in Azure DevOps Using PowerShell
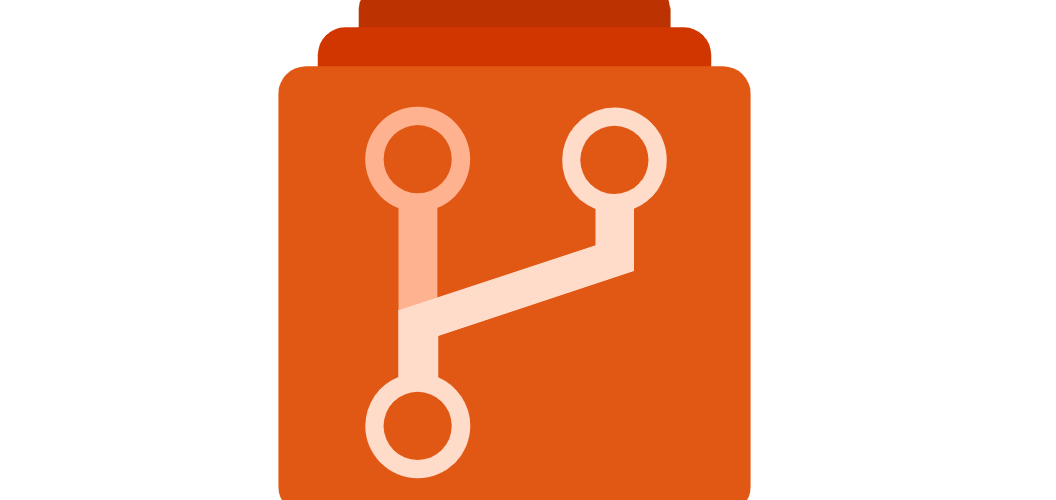
If you’re using Azure DevOps to manage your Git repositories, you may find yourself frequently creating new branches and tags. Manually creating these branches and tags can be time-consuming and error-prone, especially if you have a large number of repositories to manage. Fortunately, you can use PowerShell to automate this process and save time.
Benefits of Automating Branch and Tag Creation
- Consistency: When you automate the process, you can ensure that every branch and tag is created in the same way, with the same naming convention and message format.
- Accuracy: Automating the process reduces the likelihood of human error, such as misspelling a branch or tag name.
- Efficiency: Automating the process saves time and frees up developers to focus on more important tasks.
Script
You can find the latest script from Github. Below is the complete script
Requirements
Before you can use the PowerShell script, you’ll need the following:
- An Azure DevOps account with the appropriate permissions to create tags and branches in the repository.
- PowerShell installed on your local machine.
📝 Step-by-Step Guide
Follow these steps to create a tag and a branch in Azure DevOps using PowerShell:
- Open PowerShell on your local machine.
- Replace the placeholders in the PowerShell script with your own values. The placeholders include:
<organization-name>: the name of your Azure DevOps organization.<project-name>: the name of your Azure DevOps project.<repository-name>: the name of your Azure DevOps repository.<source-branch>: the name of the branch to use as the source for the tag and the branch.<target-branch>: the name of the new branch to create.<tag-name>: the name of the tag to create.<tag-message>: the message to include in the tag.
- Replace
<PAT>with a Personal Access Token (PAT) that has the appropriate permissions to create tags and branches in your Azure DevOps repository. - Run the script in the PowerShell environment.
🔧 Troubleshooting
If you encounter any issues while running the script, here are some common solutions:
- Error: “The term ‘Invoke-RestMethod’ is not recognized as the name of a cmdlet…”: This error occurs when the
Invoke-RestMethodcmdlet is not available. Make sure that you have PowerShell version 3.0 or later installed. - Error: “Authorization failed due to insufficient permissions”: This error occurs when the PAT you provided does not have the appropriate permissions to create tags and branches in the repository. Make sure that the PAT has the appropriate permissions.
- Error: “The remote server returned an error: (401) Unauthorized”: This error occurs when the PAT you provided is not valid. Make sure that you have entered the correct PAT.